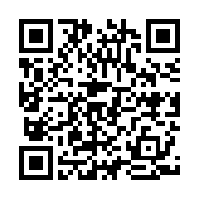Since I’ve been using this for several months now, I’ve decided I should share it. Last year, I brought my car to a mechanic to have it re-aligned and also asked him to run the diagnostics on it since the check engine light was coming on constantly. I was charged $60 just for them to run the diagnostics! I thought to myself, “I should get my own diagnostics reader to avoid this in the future.” I also do most of the work on my cars so I thought it would be a good thing to have around.
OBD-II or On-Board Diagnostics 2 is an automotive term referring to a vehicle’s self-diagnostic and reporting capability. OBD-II was required to be on every petrol vehicle manufactured after 1996 and every diesle vehicle manufactured after 2004. In most vehicles, it is located in the driver’s area inside the vehicle, usually under the dash or sometimes in the dash. Just take a peak down there, you’ll probably see it. Refer to your vehicle’s manual or do a Google search on where it is located in your vehicle if you have trouble finding it.
Here is what you’ll need:
- Android Smart Phone or Tablet
- Bluetooth OBD-II Reader
Using your android smart phone or tablet, you can read the codes which cause your check engine light to turn on. They are called trouble codes. These codes tell you why your check engine light is on. Then you can clear the codes, to turn off/reset your check engine light. It is suprisingly easy! All you have to do is get what is called a Bluetooth ELM327 OBD-II Reader. This device will transmit the information from your car to your Android device. These devices can easily be purchased for around $10 to $15 on eBay or Amazon. That is all you will need to pay for.
Once you have everything you need, just follow the steps below and you will be ready to tell your mechanic what is wrong with your car or fix it yourself!
Prepairing your Device
- On your phone, goto the Google Play store and install Torque Lite for free (QR Code Below).

Some vehicles will have the OBD port visible. Some are hidden behind the dash. - Plug your OBD-II reader into the port on your car (Usually to the left, below your steering wheel) and make sure the LED lights on the OBD reader turn on.
- If the lights do not turn on, try turning your car key to the running position or accessory position.
- Now make sure Bluetooth is enabled on you phone.
- Go to Under Settings > Wireless & networks
- Touch Bluetooth. Your phone scans for and displays the IDs of all available Bluetooth devices in range.
- Touch the ID of the Bluetooth device in the list to pair with it.
Follow the instructions to complete the pairing. If you’re prompted to enter a passcode, try entering 0000 or 1234 (the most common passcodes), or consult the documentation that came with the device.
If the pairing is successful, your phone connects to the device.
Setting Up the Torque Android App
- Open Torque on your Android phone.
- Launch Torque, and go into the applications settings menu
- Select the “OBD2 Bluetooth Settings” settings option
- Scroll down the list of items until you see ‘Connection Type’ in the list. Make sure this is set to ‘Bluetooth’
- Scroll down to the bluetooth preferences section, select ‘Choose Bluetooth Device’ and select the adapter you paired with earlier.
- Torque is now setup, and should connect to the adapter. To speed things up you might want to quit the app and restart it.
Using Torque to Read Codes
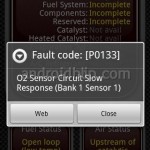
- Open Torque on your Android device.
- Open the menu and select “Actions”
- A menu will pop up with some actions you can perform. Choose “Show logged faults”.
Using Torque to Clear Codes/Reset the Check Engine Light
- Open Torgue ony your Android device.
- Open the menu and select “Actions”
- A menu will pop up with some actions you can perform. Choose “Clear logged fault(s)”. Your check engine light should no longer be lit.